When you upload your work to a Turnitin-enabled Moodle assignment, it will be submitted to the Turnitin database. Your Bilkent instructors can use three Turnitin services:
- Originality (including an automatically generated similarity score and similarity report which your instructor may give you permission to view)
- GradeMark/Feedback Studio (a paper mark-up and rubric tool which your instructor may use to provide detailed feedback on your work).
- AI Writing Detection (an algorithm that returns a percentage of a paper that was likely to have been created with the assistance of generative AI)
N.b., Turnitin is available to all instructors working in Turkish universities though a national license provided by ULAKBİM. You should therefore assume that your instructor has access to the Turnitin features , but different instructors will have different policies about using Turnitin and its different features and allowing students to view the results.
Reading your Similarity Report / Feedback
To access any similarity report/feedback that your instructor has made available, look underneath your submitted file and click either:
- the coloured percentage icon showing your similarity score and indicating that your similarity report is available, or;
- the pen icon indicating that GradeMark feedback is enabled for your assignment.
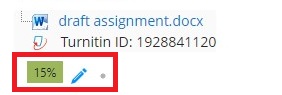
When you click either icon, the Turnitin “Feedback Studio” document viewer will open and show you any similarity/feedback that you have access to (n.b., student similarity reports and detailed feedback are matters of instructor discretion, i.e., your similarity report will only be available if your instructor has given you permission you to view it, and your detailed feedback comments and grade will only be available if your instructor has provided them):
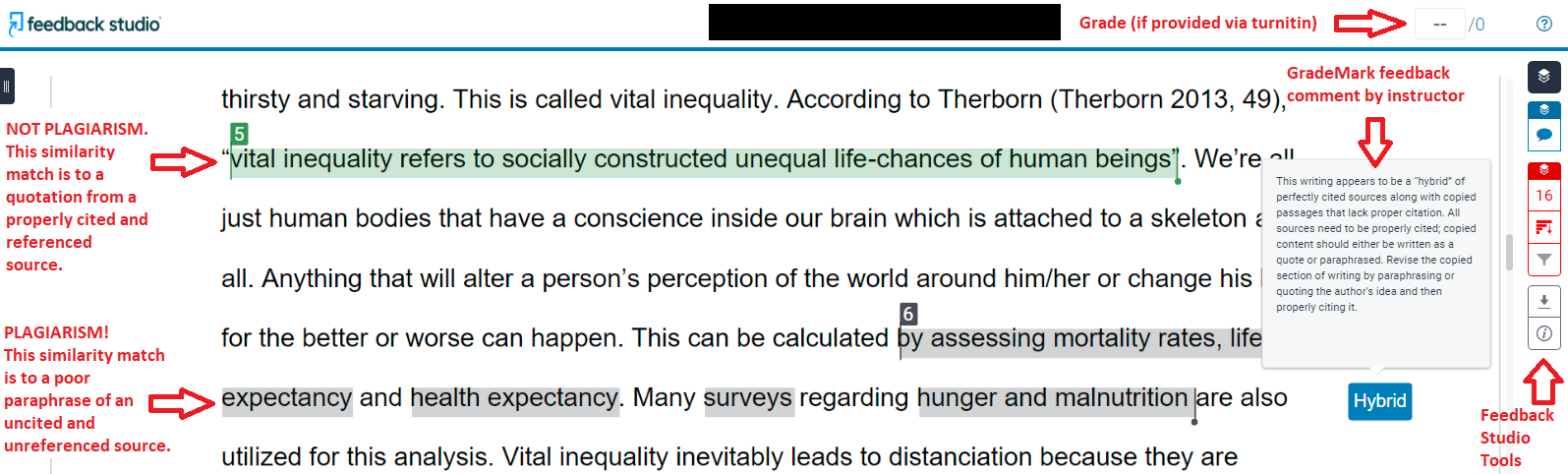
N.b., You may check your instructor’s syllabus or ask them for what they consider an appropriate similarity percentage. But please remember that the Turnitin similarity “percentage” alone is not enough information to judge if a submission has properly avoided plagiarism. It is normal and desirable that direct quotations and/or standard end-text references produce similarity matches, for example, and this won’t be a problem if you have formatted and referenced your citations appropriately. While the most detailed information about whether you have avoided plagiarism can be found in your similarity report (if your instructor has made it available to you), remember that you should always be sure you have properly cited all sources in your work before you submit it.
Report Generation Process
When you first upload your assignment, it will take some time for your similarity report to be automatically generated (from a few minutes to 24 hours if a paper is deleted and resubmitted). During the submission process, the Turnitin status of your assignment will appear as “Pending” or “Queued”.
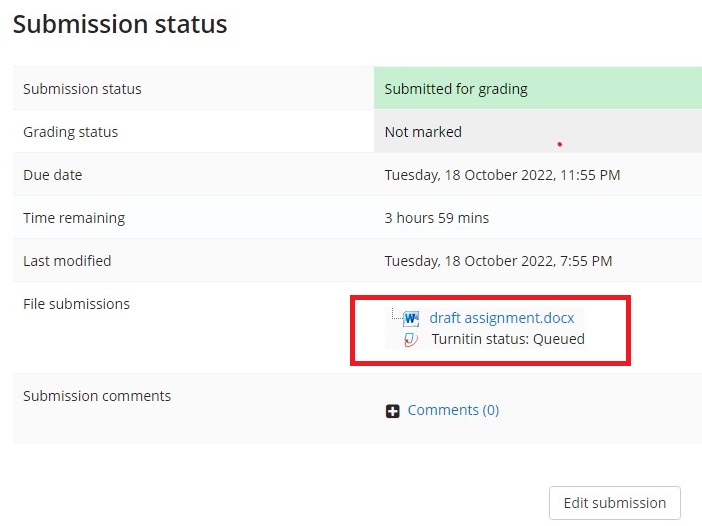
You will know that your submission has been successfully submitted to the database when it has a Turnitin ID.
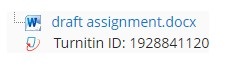
When your similarity report has been generated, you will receive a receipt confirmation email, and you will see the percentage and pen icons under your submitted file.
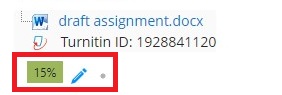
Problems and Troubleshooting
N.b., Remember to collect dated evidence of any problems and error messages you have uploading your assignments to Turnitin. This will be important to show your instructor that your problems occurred before the due date of the assignment.
You will get more detailed help and error messages if you upload your work via a browser on a PC computer (with popups enabled), rather than on a phone or mobile device.
The problems below are the most common ones students experience:
- If you get a message that you need to accept the Turnitin EULA, see this FAQ: How can I accept the Turnitin EULA?
- You see no percentage icon, or no similarity report when you click. Please contact your instructor to ask if she/he has given you access to the Turnitin similarity report.
- You may see no pen icon, or no grade/feedback comments when you click. Please contact your instructor to ask if she/he has provided feedback on your work using GradeMark.
- You may receive an error message from Turnitin when uploading your work to Moodle and see a red cross icon next to your uploaded file if the Turnitin database submission or report generation process goes wrong somehow. There may be several causes:
- First, check your document. Check that your file is a document with readable text and in the requested format. Turnitin can only process files that have word-processed text in them (e.g., .docx, or a .pdf that was created from a word-processed file). If a .pdf is created from a photo/scan of a document, or is converted into a flat image, Turnitin cannot process it. Images can be turned into text using optical character recognition (OCR) within PDF software or online. Turnitin also allows instructors to restrict the type of file that students can upload, so check you are have followed your instructor’s file-type requirements (e.g., .docx only, etc.).
- Then, check connectivity. University campus internet outages or brief service interruptions may prevent Moodle from communicating properly or fully with Turnitin, so check you can access Moodle, or your university webmail and SRS. Turnitin itself sometimes experiences temporary outages of its service which prevent the database from accepting new submissions. Try deleting your submission from Moodle and uploading it again a little later (but before the due date) when the connections has returned to normal and seems stable.
If you have tried all these solutions and the problem continues, please contact your instructor first to let them know about the situation.
The files you have uploaded to Moodle can easily be “resubmitted” to the Turnitin database by your instructor from within the assignment at any time (i.e., before or after the due date). To do this, instructors can click the text “Resubmit to Turnitin” next to the red warning icon they see under the uploaded file:
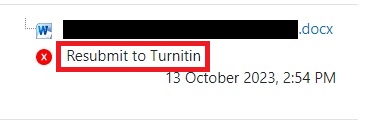
For other problems that neither of you can solve, please contact moodle@bilkent.edu.tr.
Please note, we can only support your submissions to Turnitin via Moodle and cannot provide access to individual Turnitin accounts.