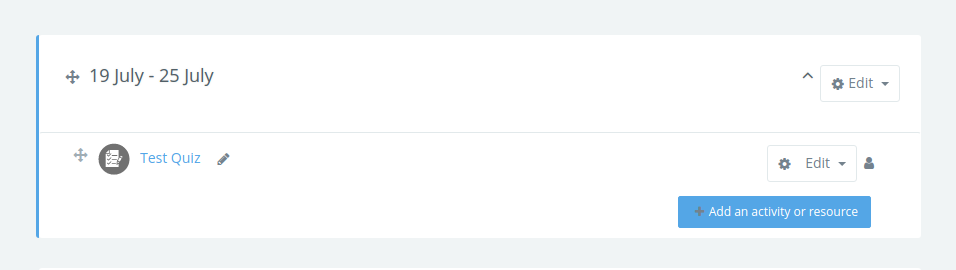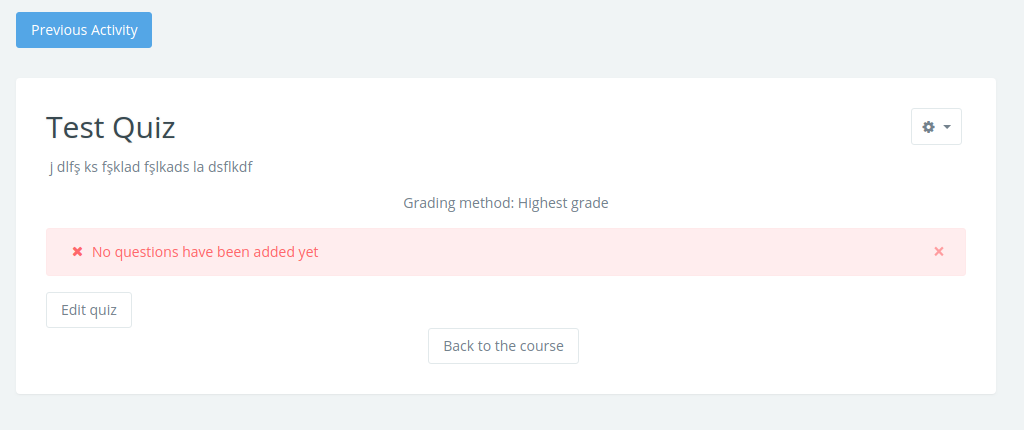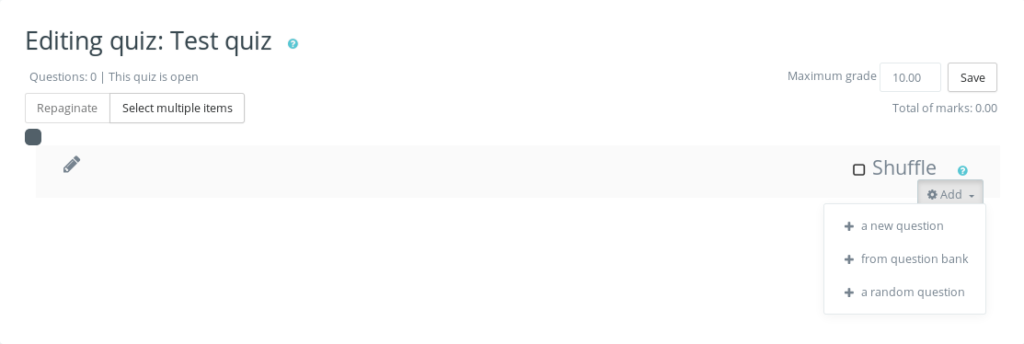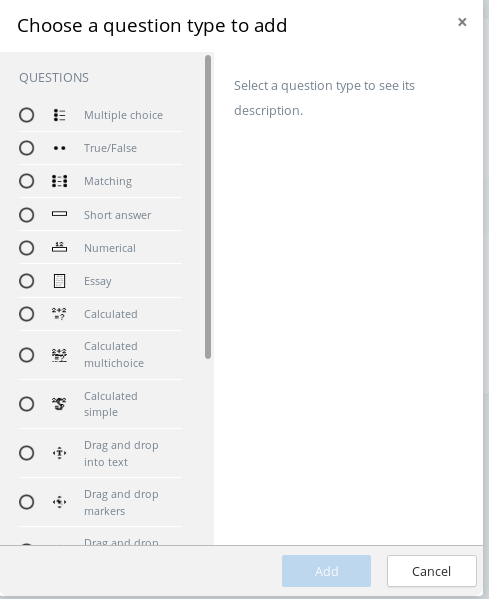The quiz activity enables a teacher to create quizzes comprising questions of various types, including multiple choice, matching, short-answer and numerical.
The teacher can allow the quiz to be attempted multiple times, with the questions shuffled or randomly selected from the question bank. A time limit may be set.
Each attempt is marked automatically, with the exception of essay questions, and the grade is recorded in the gradebook.
The teacher can choose when and if hints, feedback and correct answers are shown to students.
Quizzes may be used:
- As course exams
- As mini tests for reading assignments or at the end of a topic
- As exam practice using questions from past exams
- To deliver immediate feedback about performance
- For self-assessment
Moodle’s quiz creation tool is very powerful but can seem confusing at first because of the wealth of features. If you just want a simple quiz, just create and name the quiz (steps 1-4) then click Save and Display and skip to Adding Questions.
- Turn editing on. With the default Moodle theme, click the cogwheel icon near the top right and choose “Turn editing on.”
- Go to the week/topic where you want the quiz to appear.
- Click Add an activity/resource, select Quiz, then click Add. (If you are not using the default theme, you may see separate buttons for activities and resources; this is an activity.)
- In the dialogue that comes up, you can leave everything untouched except Name (e.g., “Vocabulary Quiz 2”). Description can be used to give students some extra information (e.g., “This quiz covers the vocabulary in weeks 4-8 of the course”) that can appear at the top of the quiz and, optionally, on the course page.
- Some general parameters you might want to set are as follows:
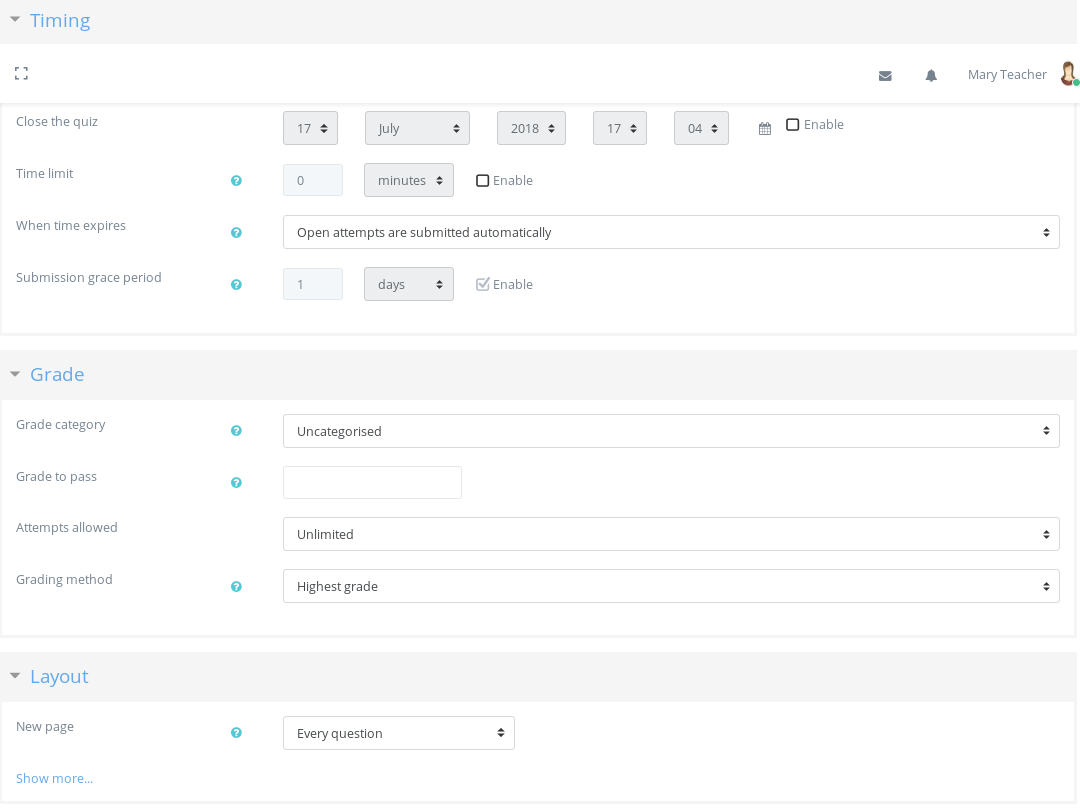
- Timing. As with an assignment, you can set when the quiz starts and closes. If you prefer, you can set a duration in minutes.
- Grade. Here you can set the minimum grade to pass, the number of attempts allowed (default is only one) and how to grade multiple attempts (highest, average, first attempt, last attempt).
- Layout. Choose whether to have a new page for each question, and whether to allow free navigation (default) or force students to answer in sequence.
- Some question features you might want to make use of:
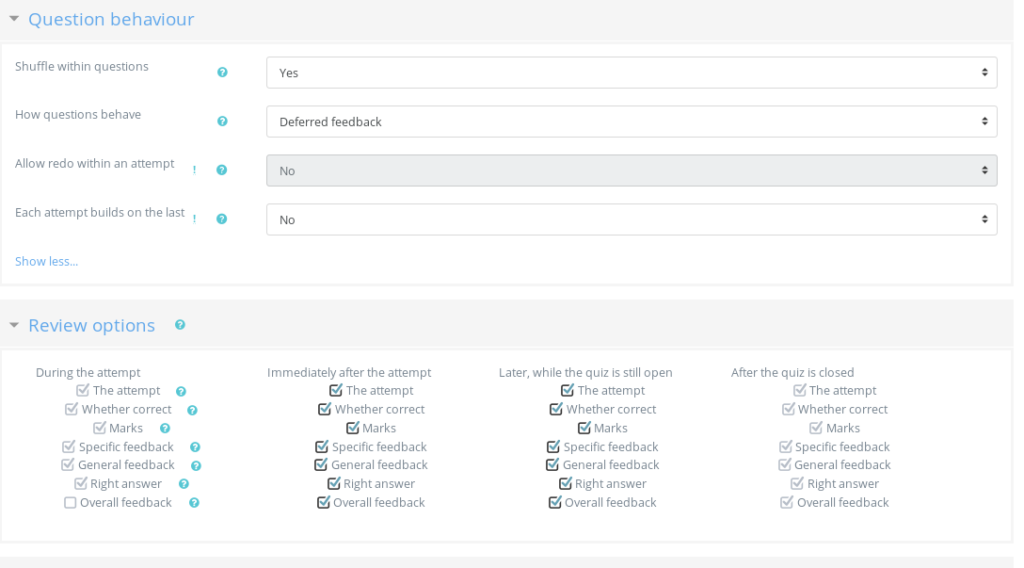
- Question behaviour. Decided whether to shuffle the answers in multiple choice and matching questions, and choose between the default of “deferred feedback” where students must wait until the quiz is finished before giving feedback on questions and a variety of more interactive feedback mechanisms – see https://docs.moodle.org/34/en/Question_behaviours
- Review options. Here you can choose when students get feedback on their answers. Note that some options are dependent on your choices in Question behaviour.
- Extra Restrictions. Here you can increase security. Some useful features are “Set a password” and “Browser security” (set to “Full screen popup with some Java security”).
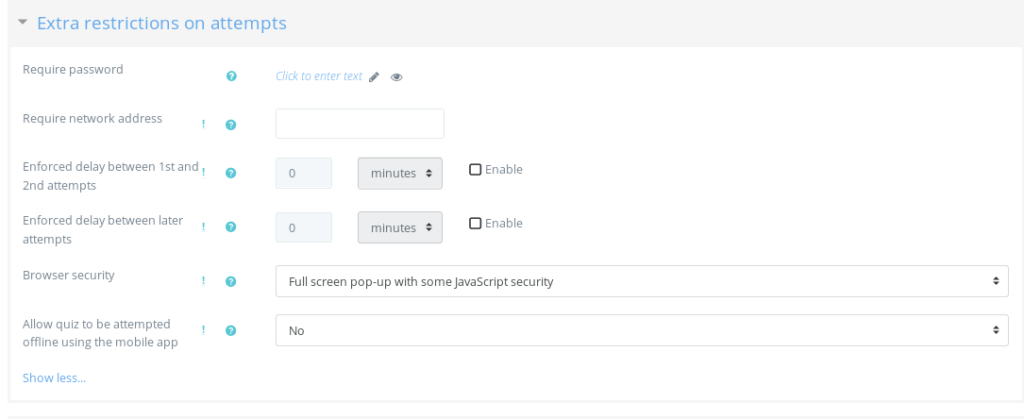
- There are a few other sections. These are either self-explanatory or the same as for other Moodle activities. See https://docs.moodle.org/35/en/Quiz_settings for details.
- Click Save and Display.
Adding Questions to a Quiz
Go to the course page of the quiz that you want to add questions to (editing must be ON).
Click the quiz (the small pencil icon next to the quiz name is used to change the name of the quiz).
“Maximum grade” is what the quiz as a whole is graded out of (e.g., 100 if you want a percentage grade). It could be, but doesn’t have to be, the total of the points assigned to each question.
To add a question click Add and select a new question to write a question from scratch, from question bank to choose a question from an existing quiz, or a random question to get a random question from an existing quiz. (For more information, see https://docs.moodle.org/35/en/Question_bank )
Assuming you’re going for a new question, choose the question type, then click Add. A short explanation of each type will appear when you click on it. The variety may seem bewildering, but they’re conveniently ordered according to how likely you are to want to use them, so “multiple choice” comes at the top, with more obscure types like “drag and drop markers” further down.
Fill in the form that comes up (this will differ according to question type) and click Save changes.
At any point after adding questions, you can (and should) preview the quiz.