Assignments are very different in the new Moodle. In the old system (Moodle 1.9) there were different types of assignments – Advanced Uploading of Files, Turnitin Assignment etc.
But in the new Moodle, they are all options in one assignment dialogue. Although the number of choices may seem daunting, most can be left with the default settings.
Quick Version (See below for the detailed version)
This is for a standard assignment where students upload a file with their work, and teachers give feedback directly on Moodle or in an uploaded file. For more options, read the detailed version below.
- Go to your course page. Turn editing on. With the default Moodle theme, click the cogwheel icon near the top right and choose “Turn editing on.”
- Go to the week/topic where you want the assignment to appear.
- Click Add an activity/resource, select Assignment, then click Add. (If you are not using the default theme, you may see separate buttons for activities and resources; this is, of course, an activity.)
- You will now see a dialogue with a long list of options. Set the following as a minimum.
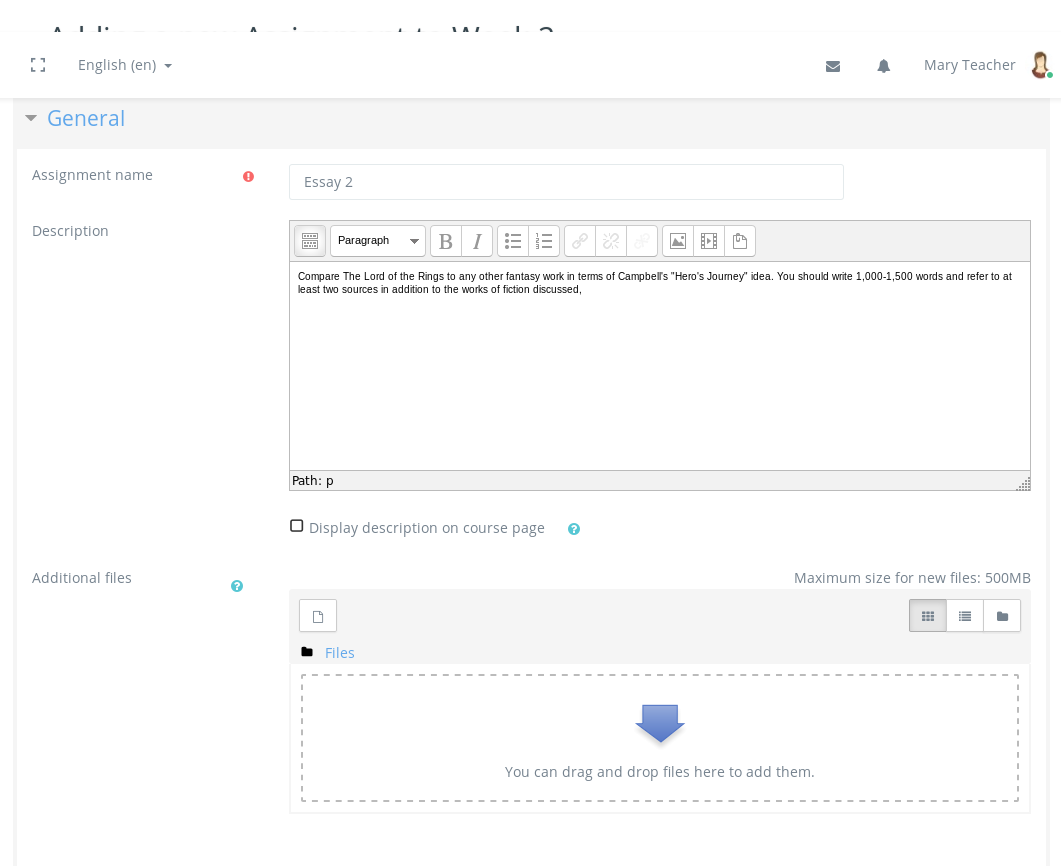
- General. You need to give the assignment a name, and you will probably want to put something in the Description box (e.g. “Homework-1: Explain Quantum Physics”. You can also attach a file if you want (e.g., a reading).
- Availability. Set the due date here. For other options, see the detailed version of this guide.
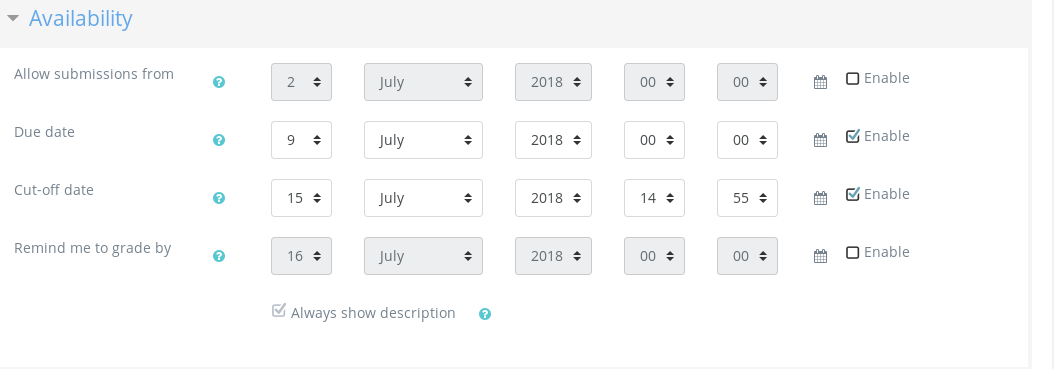
- Submission Types.
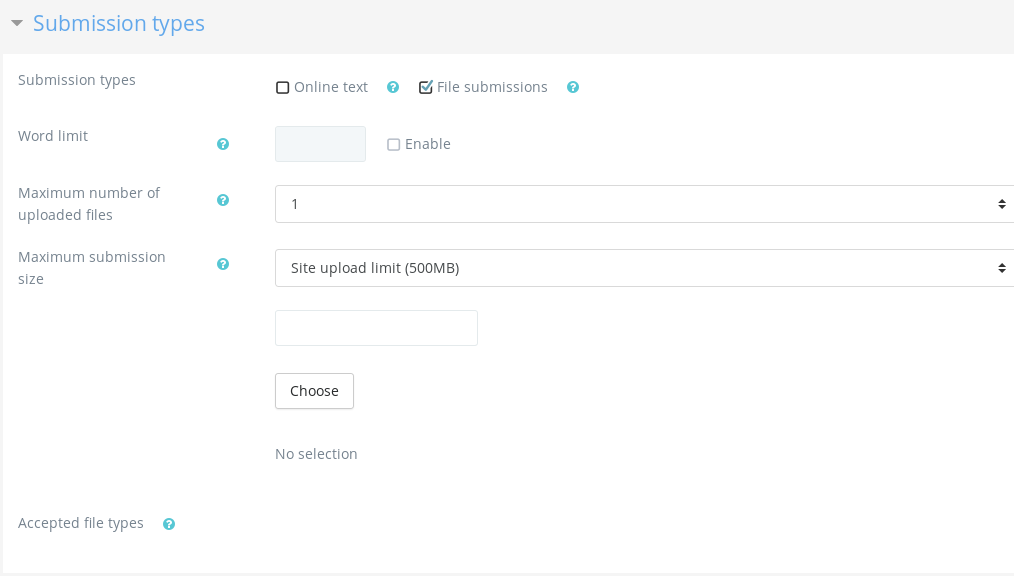
- Submission settings.
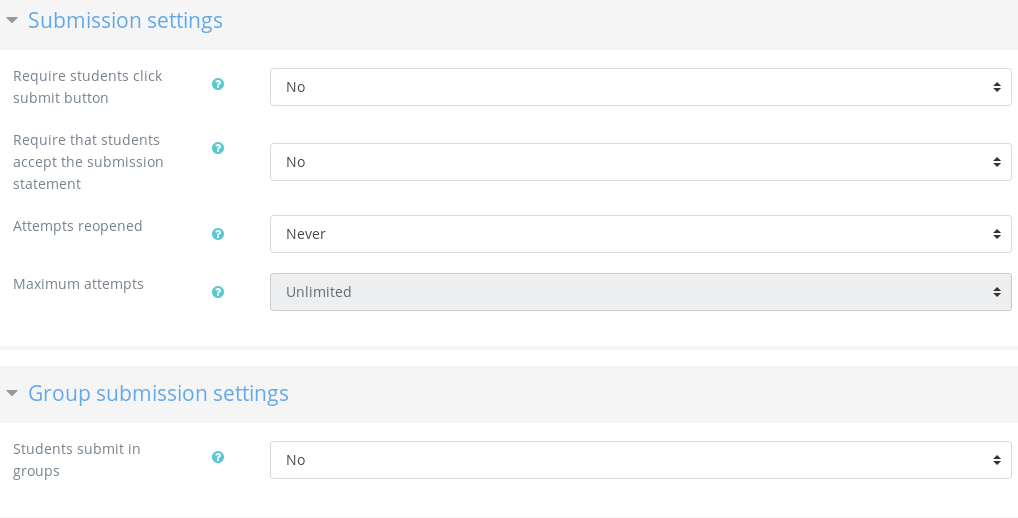
- Feedback Types. The most useful options here are:
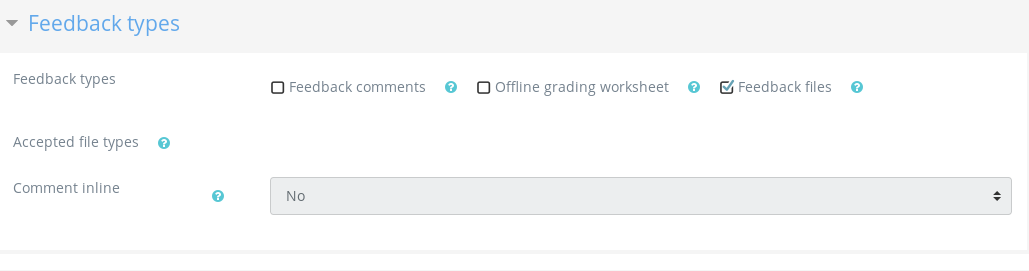
- “Feedback comments.”: Write either on the assignment itself (choose “Yes” for “Comment inline”) or in a text box.
- “Feedback files.”: Upload a file with your feedback.
- Turnitin plagiarism plugin settings. Please see Enable/Disable Turnitin Plagiarism Checking.
- Grade. Set the maximum grade (e.g., 100 for a percentage grade).
Detailed Version
- Go to your course page. Turn editing on. With the default Moodle theme, click the cogwheel icon near the top right and choose “Turn editing on.”
- Go to the week/topic where you want the assignment to appear.
- Click Add an activity/resource, select Assignment, then click Add. (If you are not using the default theme, you may see separate buttons for activities and resources; this is, of course, an activity.)
- You will now see a dialogue with a long list of options. Only those marked with a red exclamation mark are compulsory; most can be ignored.
- General: You need to give the assignment a name, and you will probably want to put something in the Description box. You can also attach a file if you want (e.g., a reading).
- Availability: Here you set the following:
- “Allow submissions from …”: the earliest date that students can submit the assignment (uncheck if you want them to be able to submit immediately).
- “Due date.”: The deadline displayed on the assignment.
- “Cut-off date.”: If checked, this will set a “hard deadline” after which no work can be submitted.
- “Remind me to grade by …”: in case you need nagging!
- “Always show description”: If checked, students can see the assignment task even before the first date they are allowed to submit it (recommended).
- Submission Types: Here you can choose whether you want the students to write the assignment online and/or upload a file. Checking neither option is the equivalent of the old “Offline assignment” type. You can also specify a word limit, limit uploads to certain file types (e.g., PDF) or limit the number of files students can upload.
- Feedback Types: The options here are:
-
-
- “Feedback comments”: Write either on the assignment itself (choose “Yes” for “Comment inline”) or in a text box.
-
-
-
- “Offline grading worksheet”: Upload an Excel file with all the grades. See https://it.umn.edu/moodle-30-32-grade-assignments-offline
- “Feedback files”: Upload a file with your feedback.As before, you can choose more than one option; e.g., comments + a file.
-
Annotate PDF advanced: This lets you highlight and make comments on the PDF version of the assignment you see in the main window.
- Submission Settings: It is usually OK to ignore this section, but you can tweak some things if you want to. You can allow students to save work without submitting it by changing “Require students click submit button” to “Yes”. You can also choose whether to allow students (or teachers) to reopen attempts after they’ve been graded, and how many times they can resubmit. There is also an option to make students click on a submission statement. Under Group Submission Settings you can have students submit work as a group, assuming you have already set up groups for your course.
- Notifications: Choose whether you want to be notified whenever an assignment is submitted (not recommended!) or when an assignment is submitted late (recommended). You can also choose whether to have the system notify students when you give feedback.
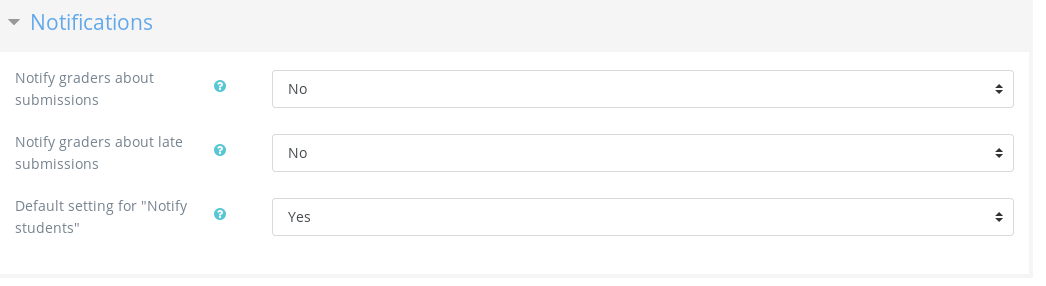
- Turnitin plagiarism plugin settings: Here you can enable or disable Turnitin and decide whether to allow students to see the originality report. Please see Enable/Disable Turnitin Plagiarism Checking.
- Grade: This has a number of features, only a few of which will probably
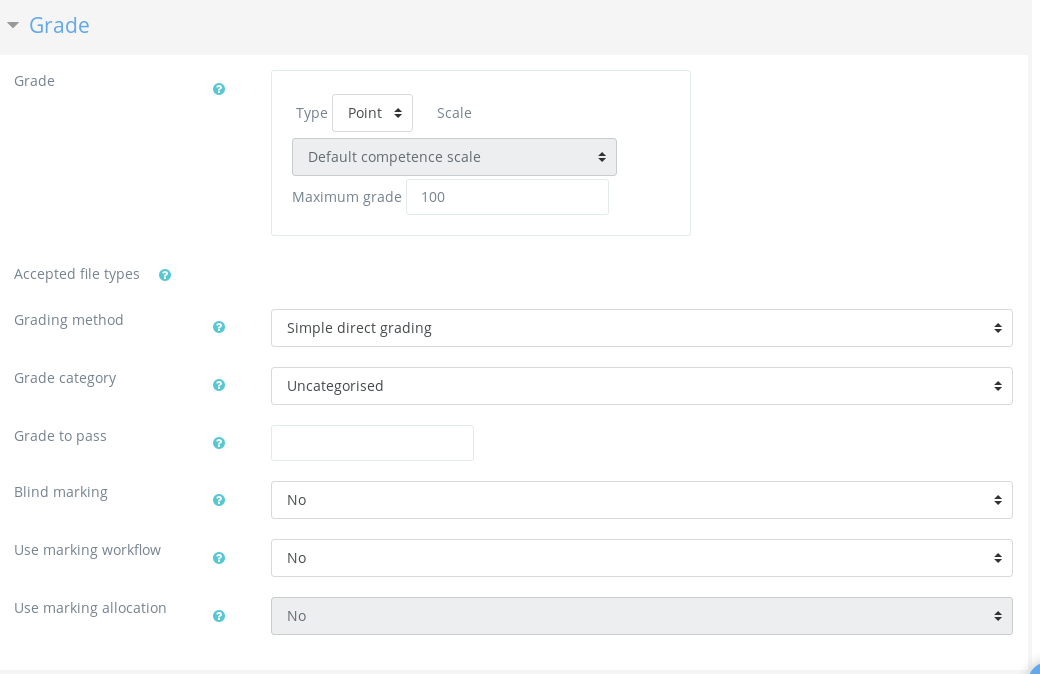 be useful.
be useful.
- “Type”: This can be “Point”, in which case set “Maximum grade”, or “Scale”, in which case, choose the grading scale you want from the menu or make your own (https://docs.moodle.org/35/en/Scales).
- “Grading method”: You’ll probably want to keep this as “Simple direct grading”, but if you’re interested you can look into creating a marking guide (https://docs.moodle.org/35/en/Marking_guide) or rubric (https://docs.moodle.org/35/en/Rubrics).
- “Grade Category”: We suggest you don’t bother with this, as it relates to the Moodle Gradebook, which we don’t recommend using. Use SAPS instead – it’s easier!
- “Blind marking”, “marking workflow” and “marking allocation” are for courses where you have multiple teachers marking each other’s students and are outside the scope of this guide. If you’re interested, see https://docs.moodle.org/35/en/Assignment_settings#Anonymous_marking.
-