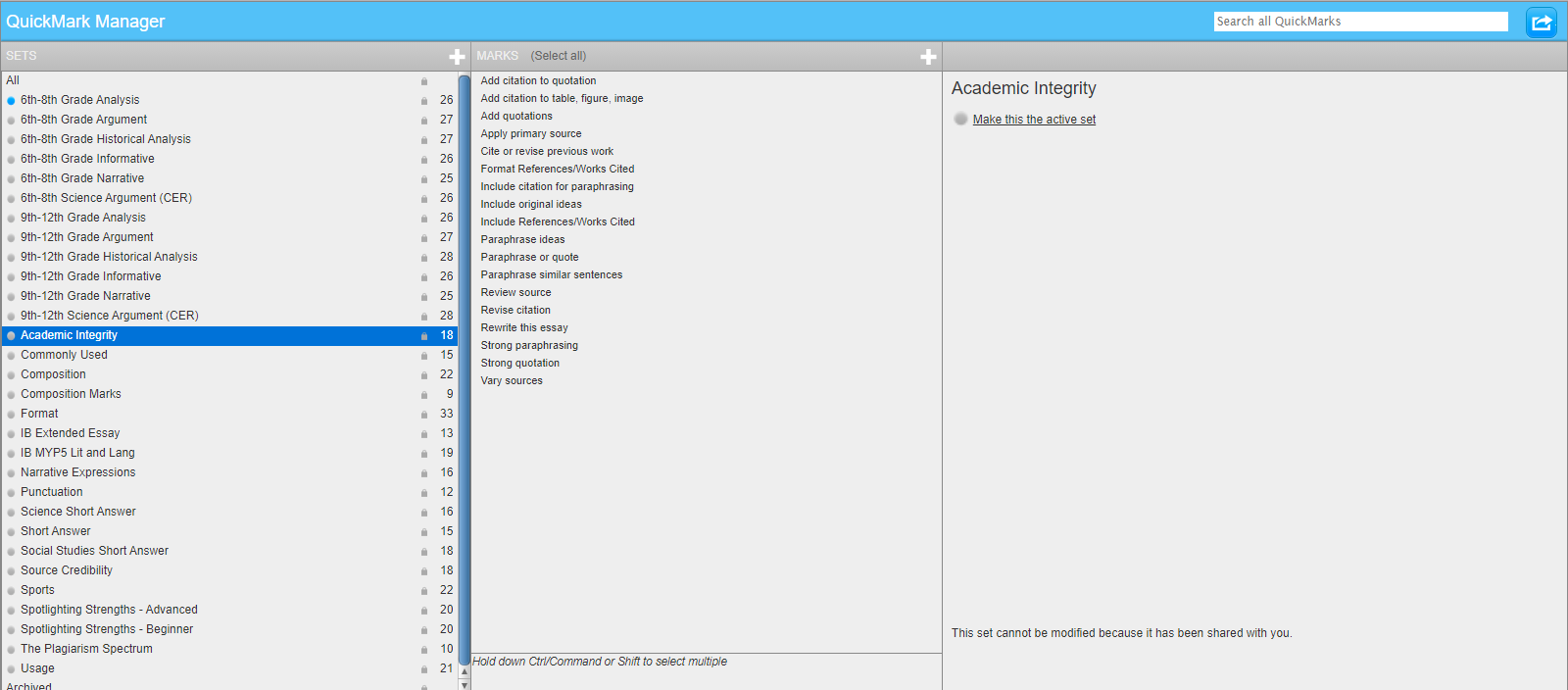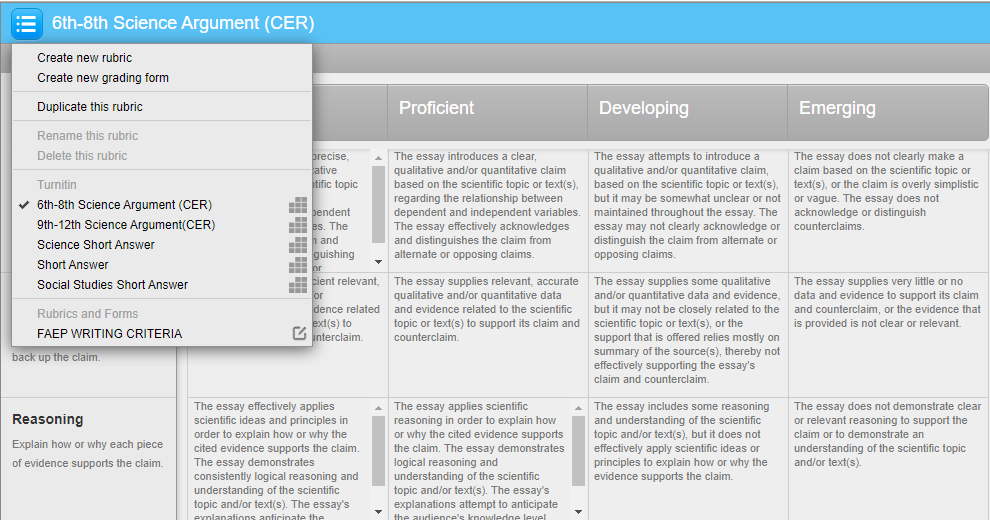About Turnitin and Plagiarism
Turnitin is a commercial Internet-based plagiarism-detection service. Turnitin checks submitted documents against its database of uploaded papers and the content of other online repositories (e.g., online journals, websites, search engines, etc.) to identify “plagiarism”; more specifically, passages of a student’s submission that are highly similar to sections of other texts. To find out more about how to access and interpret turnitin “similarity reports”, as well as about turnitin and plagiarism more generally, please see the following resources:
- accessing and interpreting turnitin reports (turnitin website – keep clicking “next” to follow the tutorial)
- instructor’s guide to turnitin (turnitin website)
- turnitin.com (first stop for support questions related to the turnitin API, etc.)
- plagiarism.org (by turnitin)
- Bilkent definition of plagiarism (as a kind of ” academic dishonesty” in the “Academic Integrity” section)
Moodle Settings
The turnitin plagiarism plugin is integrated into Moodle activities. To submit your students’ work to turnitin, you must enable turnitin in the settings of your Assignment, Forum, and/or Workshop activity, under “Turnitin plagiarism plugin settings” before students upload work to it. (If your students have already uploaded work, Moodle will not be able to establish a connection to Turnitin for the assignment. For possible remedies, please see this FAQ: “How can I generate Turnitin reports for work submitted to a non-Turnitin-enabled assignment?“).
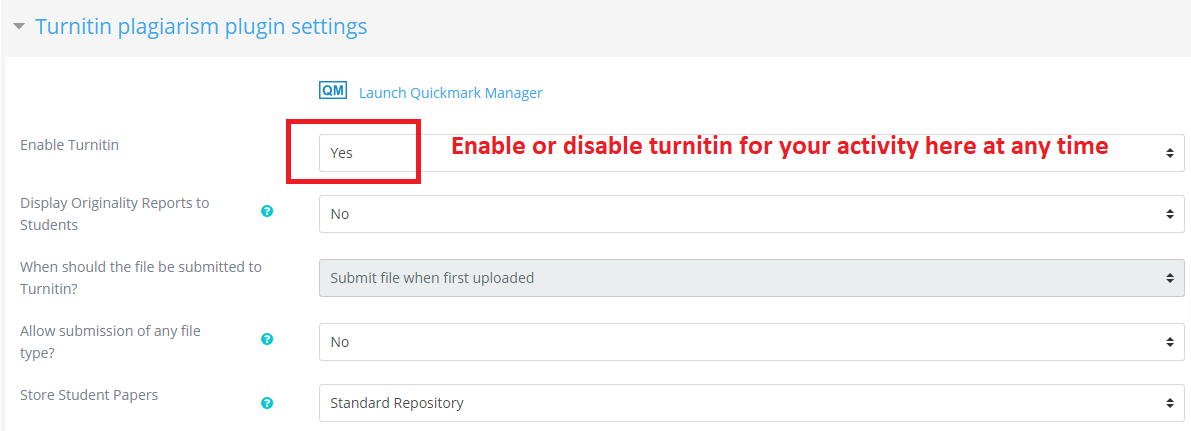
Enable Turnitin
The default value for this setting is currently “Yes”. Choose “No” to disable turnitin. (N.b., turnitin can only check for plagiarism in certain types and sizes of file – see “Allow submission of any file type?” below. Please consider disabling turnitin if your students will not be uploading accepted file types.)
Display Originality Reports to Students
Turnitin generates a “similarity report” (a.k.a. an “originality report”) that can be studied by the instructor (to check the students have adhered to standards of academic integrity during summative assessment) or also by the students themselves, to check they have correctly handled and referenced their sources (e.g., as part of formative assessment). To enable students to check their turnitin reports, choose “Yes”.
When should the file be submitted to Turnitin?
The default value for this setting is number 1 below:
- “Submit file when first uploaded” – the student’s submission is uploaded to turnitin as soon as it is submitted
- “Submit file when student sends for marking” – this is only available if you have enabled “Require students click submit button” under “Submission settings” – see Set an Assignment
Allow submission of any file type?
The default value for this setting is “No”. With this setting, turnitin will only accept file types that it can check for similarity (e.g., text files of more than 20 words and less than 2MB, .doc. .xls, .pdf. .odt (etc.) files less than 100MB/800 pages). You can change this to “Yes” if you want to be able to upload any type of file, but you may also consider simply disabling turnitin for the assignment, as no similarity report will be generated. For a full list of accepted file types/sizes, see this page about turnitin file requirements. You can also restrict file types in the “Submission Types” setting – see Set an Assignment.
Store Student Papers
This setting only affects if and how the students’ work will be stored by turnitin (i.e., it will be checked for similarity in either case). The default value for this setting is “Standard Repository”, meaning that the students’ work will be saved in turnitin’s database and used to check future submissions for originality. If your students are uploading an early draft of an assignment, or you are using turnitin for formative assessment/teaching purposes only, you may want to choose “No Repository”.
Check against …
These options select the repositories turnitin will use to determine the similarity/originality of your students’ work. For a similarity report to be generated, you must leave at least one of these settings at the default value of “Yes”.
- Check against stored student papers – default is “Yes”
- Check against internet – default is “Yes”
- Check against journals, periodicals and publications – default is “Yes”
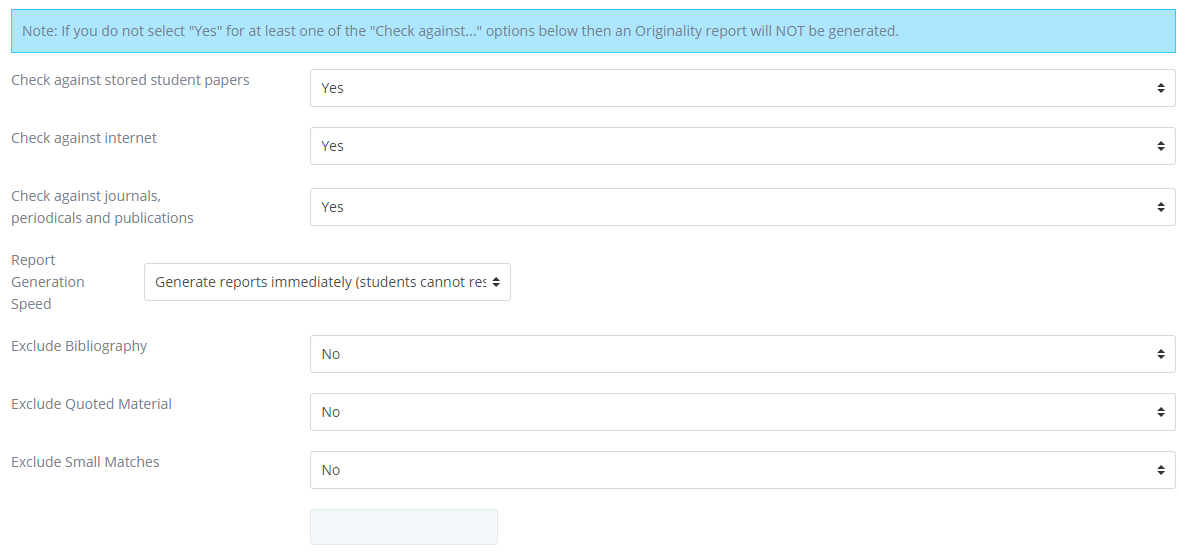
Report Generation Speed
The default value for this setting is number 1 below.
- “Generate reports immediately (students cannot resubmit)” – most useful for summative assessment / final drafts, etc.
- “Generate reports immediately (students can resubmit until due date: …)” – useful if you want students to be able to resubmit after studying their turnitin reports as part of formative assessment
- “Generate reports on due date (students can resubmit until due date)” – useful if you want students to be able to resubmit but not see their reports
Exclude Bibliography
The default value for this setting is “No”. If you select “Yes”, turnitin will try to recognize the reference list and exclude it from the similarity match (but n.b., this is dependent on the student having formatted this correctly). Enabling this setting is useful if you have set a fixed maximum acceptable similarity percentage for your assignment/course.
Exclude Quoted Material
The default value for this setting is “No”. If you select “Yes”, turnitin will try to recognize quoted and exclude it from the similarity match (but n.b., this is dependent on the student having punctuated their quotes correctly). Enabling this setting is useful if you have set a fixed maximum acceptable similarity percentage for your assignment/course.
Exclude Small Matches
The default value for this setting is “No”. With this setting, turnitin is set to maximum sensitivity, and it is likely that student identifying information, etc., from previous assignments will appear as a match. If you select “Yes”, turnitin will exclude matches of less than a value you set (e.g., three words) from the similarity match (but n.b., this will also exclude some poor paraphrasing). Enabling this setting is useful if you have set a fixed maximum acceptable similarity percentage for your assignment/course.
Attach a rubric to this assignment
The default value for this setting is “No Rubric”. You can select a rubric to use in turnitin’s QuickMark feedback engine if one has been set up for your Moodle course. Click “Rubric Manager” to see a list of available rubrics or import your own (image below). See also this tutorial on using rubrics in turnitin’s QuickMark system (turnitin website – keep clicking “next” to view the whole tutorial).

Launch QuickMark manager
Turnitin’s QuickMark (TM) feedback engine (similar to Moodle’s own “Annotate pdf Advanced” or Google’s “Kaizena”, etc.) allows you to add written and voice comments as well as “quick marks” to a student’s turnitin report. Click “Launch QuickMark manager” to see a list of available QucikMarks or create your own (image below). See also this tutorial on using turnitin’s QuickMark system (turnitin website – keep clicking “next” to view the whole tutorial).