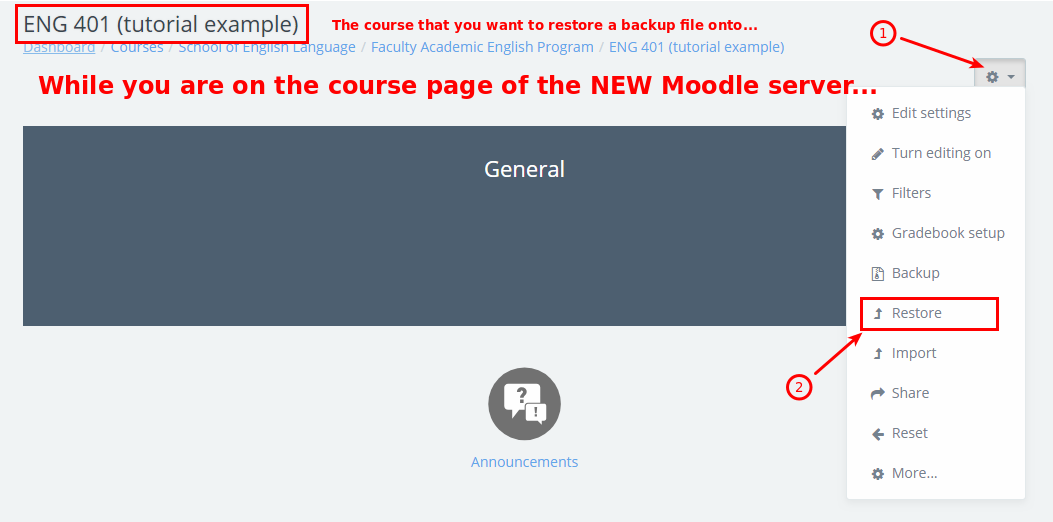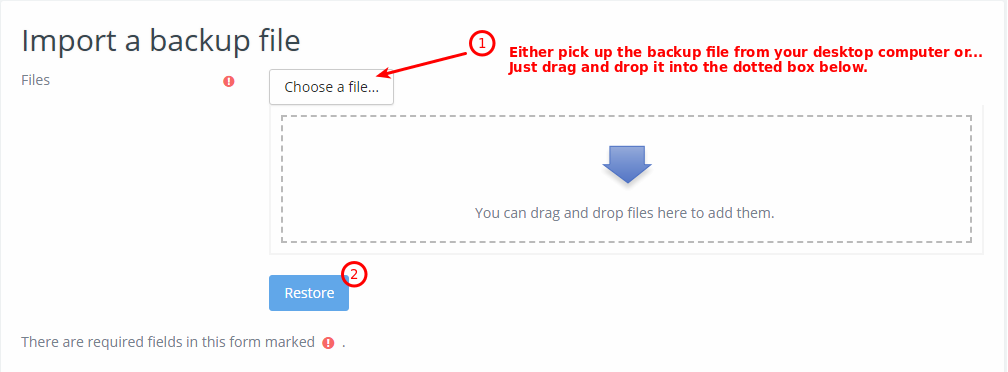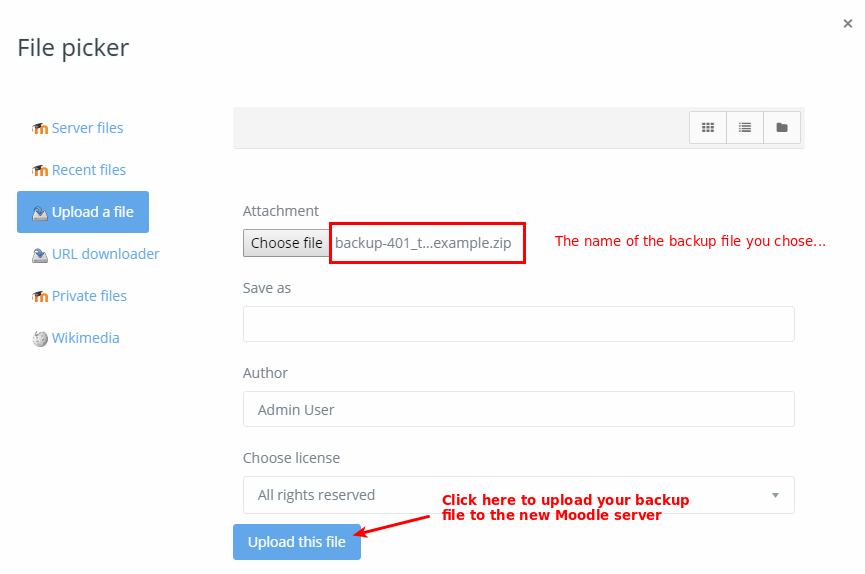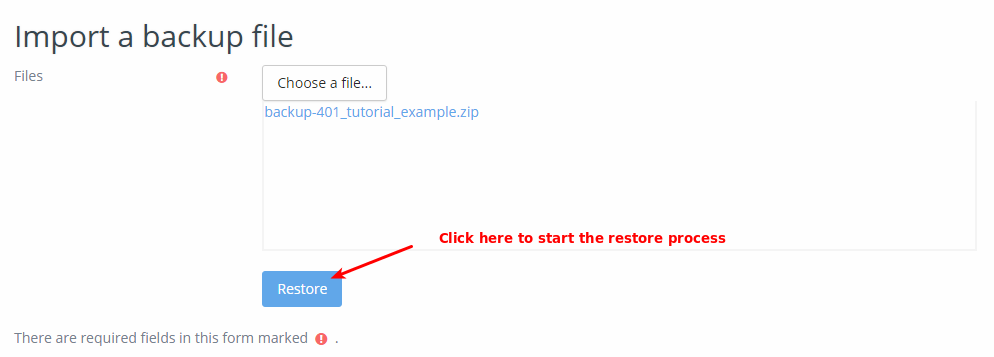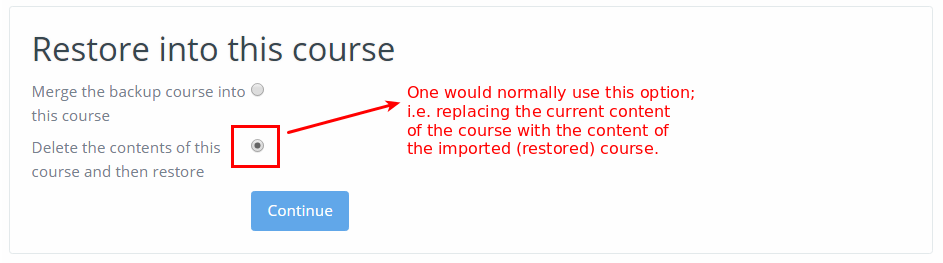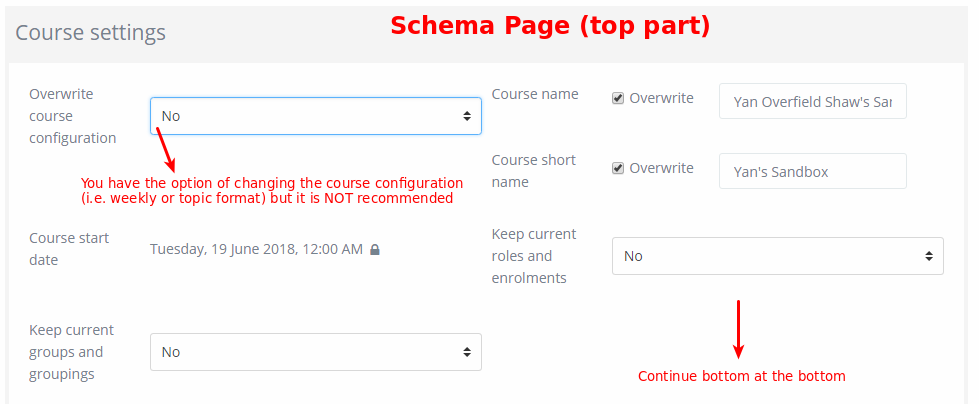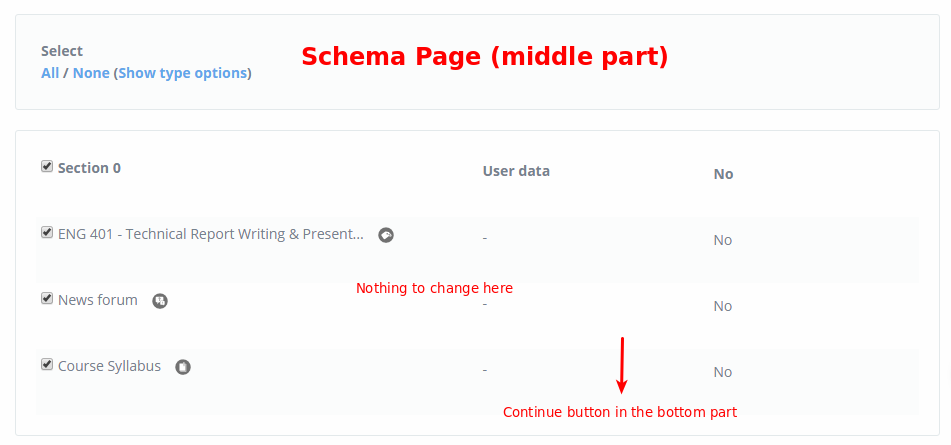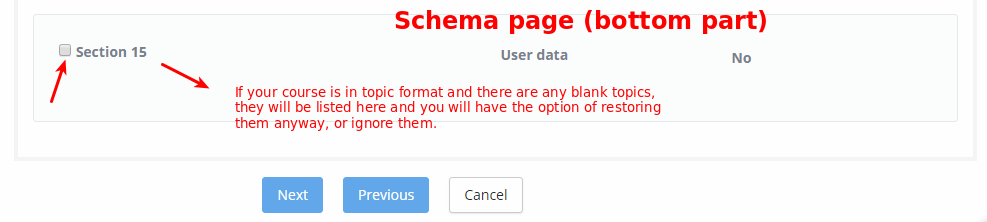Instructors often want to re-use the course materials they have used in previous semesters. The way to do this is to “back up” an existing course on the old Moodle server and “restore” it onto the current one.
This page has two sections:
Backup and Download a Moodle Course
- Find the course that you want to backup in the Moodle Archive and set a password for direct login.
- Once you have logged in to the course you want to backup, click the gear icon next to the right of the course title and select “backup”
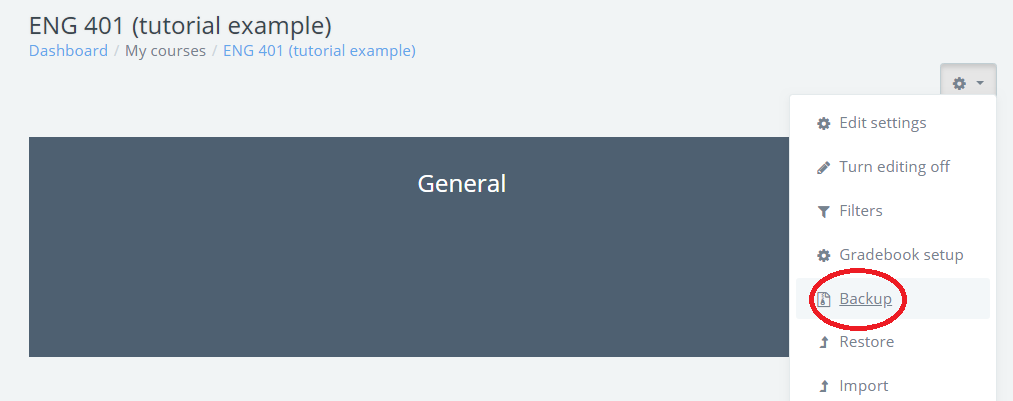
- Set the “Initial settings” (data/content types) as desired. Usually, the default values are enough (you cannot choose to back up any data types entered by users/students). Click either “Next” to got to the schema page or “Jump to last step” to skip it.
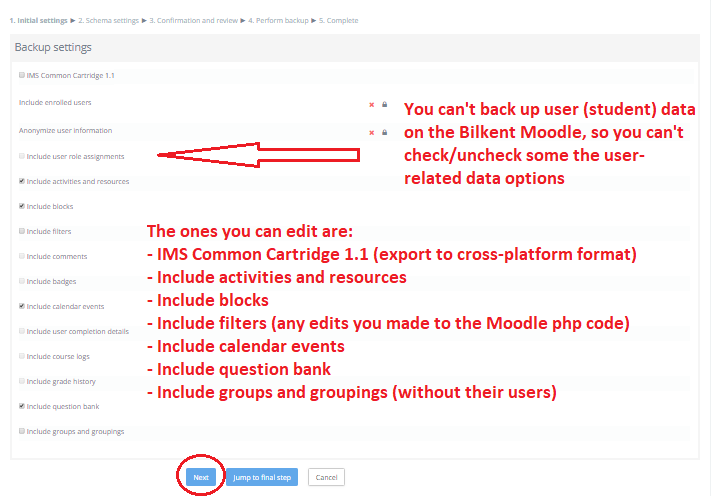
- The “Schema settings” allow you to include/exclude specific resources/activities as desired. Click “Next”.
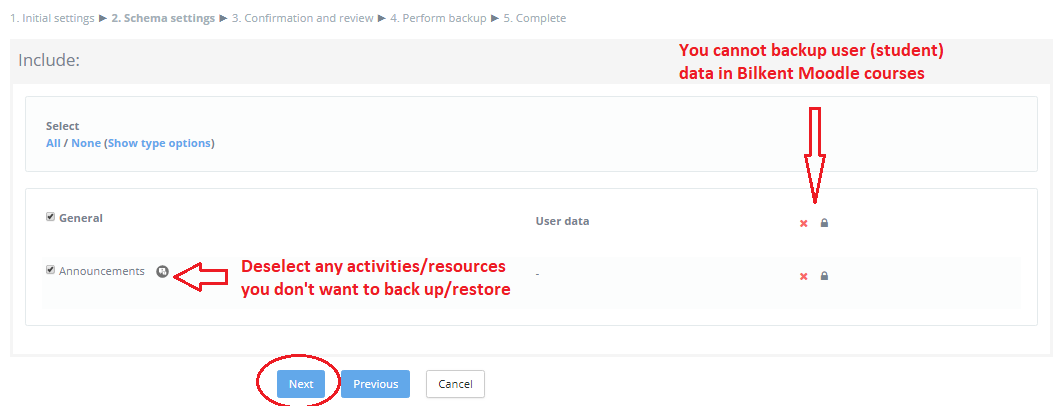
- On the “Confirmation and review” page you can set the filename and check your previous selections. Click “Perform backup”. Click “Continue”.
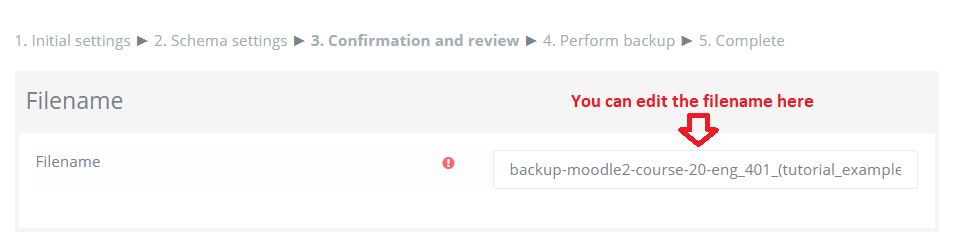
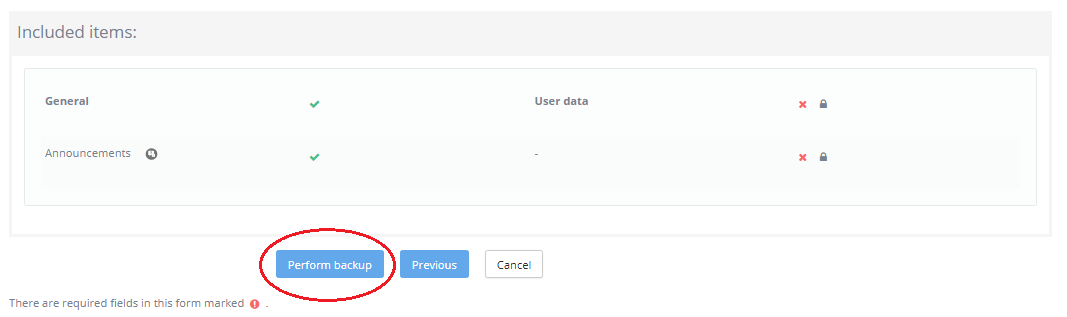
- Your backup archive (.mbz) file will be ready to download or restore from in the “User private backup area”. You can access this screen at any time by clicking the course gear icon and selecting “Restore”.
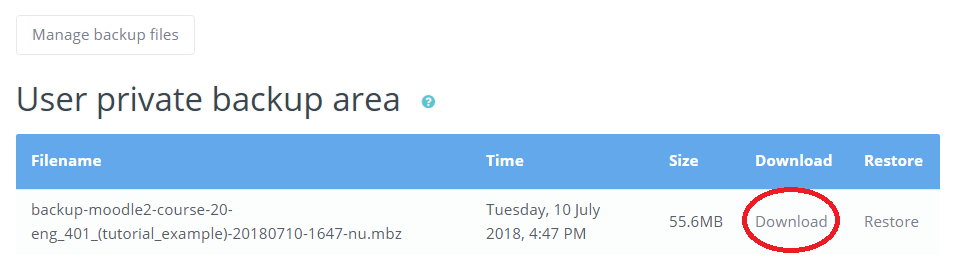
- Please check that your backup archive file is less than 2 GB in size (To confirm this on a Windows computer, right click the downloaded file and choose “Properties”).
- If the file is too large, see the FAQ How can I restore from a course backup larger than 2 GB?
Restore a Moodle Course
- Click the gear icon at the top of the course and select the “Restore” option.
- Upload the backup archive file (.zip) you have downloaded and saved on your computer. The file should not be larger than 2 GB (2048 MB).
- If your backup archive file is very large, you may see this screen for a long time while the file is uploaded:
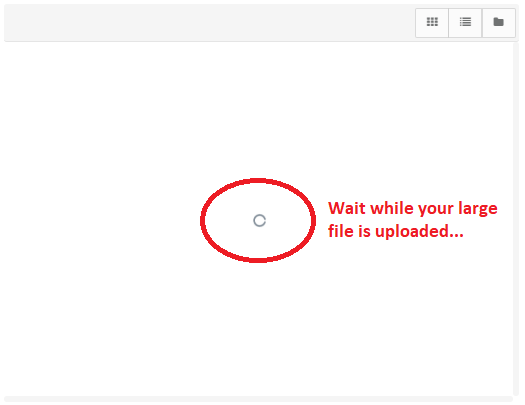
- If your backup file is too large, you will see the following screen. In this case, see the FAQ How can I restore from a course backup larger than 2 GB?
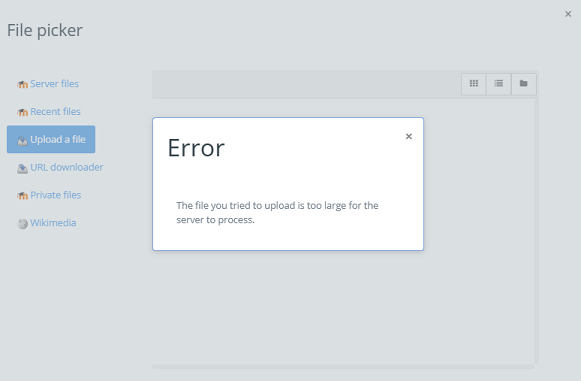
- When the name of your backup file appears in the box, click “Restore” to start the restore process.
- If you are restoring from Moodle 1.9 (from before Fall 2018-2019), you will see the following message on the “Backup Details” screen. Click the “Continue” button.
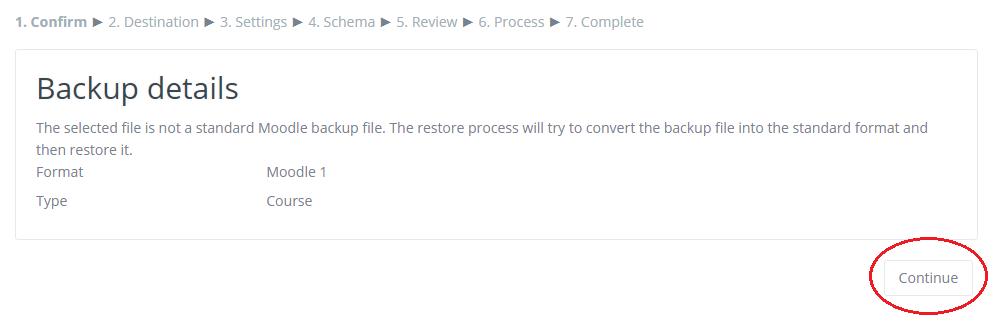
- Choose whether to “merge” the resources and activities in the backup file with any stuff already in the current course, or “delete” the current course content completely and just keep the stuff in the backup file. Usually, it is best to choose “Delete the contents of the current course and restore”.
- Now, the Schema Page… You have the option of changing the configuration of the restored course (i.e., course format, course name and creator, etc.). Changing these settings is NOT recommended.
If there are any empty (blank) topics in the imported course, you can deselect them.
… and done
- Now you can begin to edit your settings and content. See ADD MOODLE CONTENT