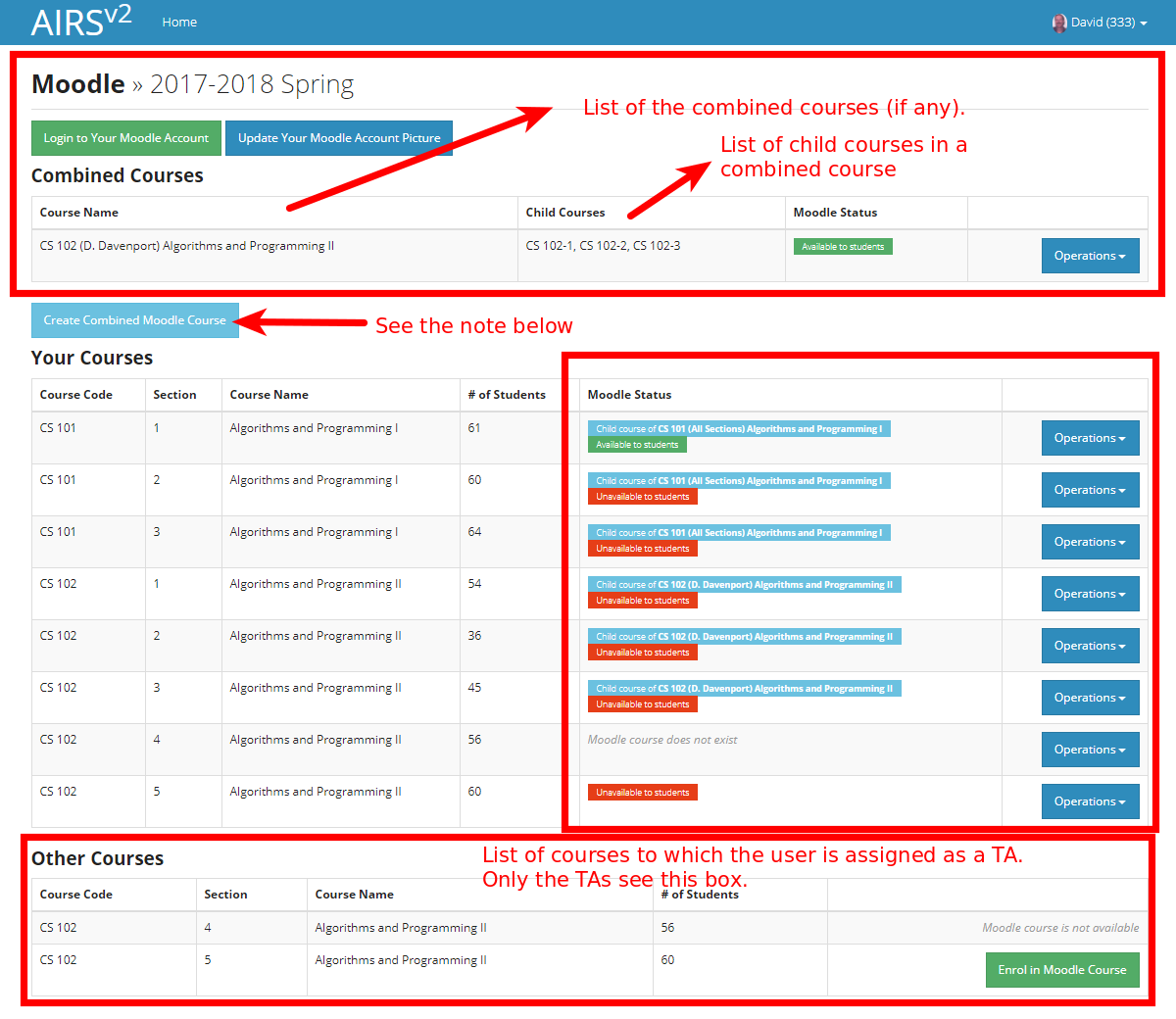To access the AIRS/PREP Moodle screen:
- Log in to AIRS/PREP, and choose the “Moodle” option from the left hand menu.
- The AIRS/PREP Moodle screen will open.
You can study the screenshot and explanations below to find out more about how the new system works.
Login to Your Moodle Account – button
This button takes you to your Moodle dashboard if you already have a Moodle account. Your account is automatically created when you create a Moodle course page for any of your courses.
Update Your Moodle Account Picture – button
This button will update your Moodle photo to the most recent one in the STARS system. Contact your department secretary for help updating your STARS photo.
Combined Courses – list
This is a list of the sections of a course that you have combined so that they have only one moodle course page. The “Child Courses” are the sections and the “Course Name” is the title of the combined course.
Create Combined Moodle Courses – button
You can use this button to create and combine any number of sections for which you are assigned as a teacher in AIRS/BUSEL (see Combine Sections/Courses).
WARNING: Combining courses is an irreversible action! See the FAQ How can I un-combine courses I mistakenly combined via AIRS?
(N.b., If you need to combine sections of a course taught by different teachers, the “Course Coordinator” can do that (see Combine Sections with Different Teachers). If you need to combine courses from different departments, the Moodle admins can do that. See (Combine Courses from Different Departments).
Your Courses – list
This is a list of your sections, including the course code, section number, course name and number of students. The “Moodle status” messages for courses could be one or more of the following:
- Moodle course does not exist
- Unavailable/Available to students
- Child course of [combined course name] – this shows that this section (AKA “child course”) is part of a combined course (AKA “meta course”)
Operations – button
The actions available through the “Operations” button next to each of the sections in your course list are:
- Create Moodle Course
- Make Course Available/Unavailable (to students)
- Add Visitor Student
- Go to Moodle Page
Create Moodle Course – operation
You can create a Moodle course page for any STARS course you can see on your AIRS/BUSEL screen by clicking the “Operations” button and selecting the “Create Moodle Course” option from the menu which appears. (See Create a Moodle Account/Course)
Make Course Available/Unavailable – operation
You can make the moodle course you created available or unavailable to students by clicking the “Operations” button and selecting the “Make Course Available/Unavailable” option.
When the course is first created, it will have the status “Unavailable to Students”. Remember, students will not be able to enrol in or see your course until you make it available. Please remember to make your course(s) available to students (see Make Course Available/Unavailable to Students)
Add Visitor Student – operation
You can enroll a guest student who is not officially registered to the course in STARS, by clicking the “Operations” button and selecting the “Add Visitor Student” option. To use this option, you need to know the Bilkent student ID of the visiting student, so s/he must be an official Bilkent student with a Moodle account for the current semester (see Add Visitor Student).
Go To Moodle Page – operation
This option logs you in to your Moodle account and takes you to your Moodle dashboard. Your account is automatically created when you create a Moodle course page for any of your courses.
Other Courses – List (TAs Only)
If you have assigned a student as a Teaching Assistant, this is where that student will see a button to enrol in / access your course (see Assign a Teaching Assistant via AIRS)